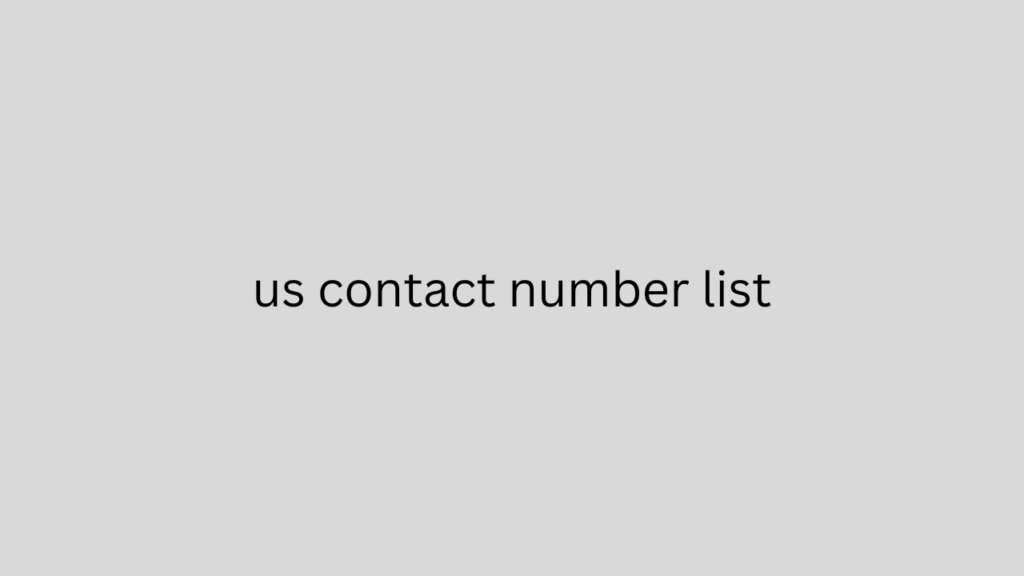Docusign’s goal is to continually improve our accessibility support for people with disabilities. We are pleased to offer an accessible signing experience when using assistive technology. However, this is dependent on senders ensuring that the envelopes they send for signature are properly configured for accessibility.
Follow these steps to ensure your Docusign envelope is accessible to everyone.
1. Add an accessible document
We recommend uploading a Microsoft Word document or a tagged PDF/UA document . Run the us contact number list Accessibility Checker in Word or the Accessibility Checker in Acrobat to review and fix common accessibility issues in your documents.
Here are some tips:
-
Use header styles for headings that organize the sections of your form.
-
Use list styles to format lists of bulleted or numbered items.
-
Make sure there is enough color contrast .
-
Keep your form design simple to ensure optimal readability.
2. Add fields to the document
Add fields to your document and assign them to the correct recipient. Select the most appropriate field type from the fields palette to make it easier for signers to fill out fields. For example, if you need to collect the signer’s name on your form, use the Name field so that the signer doesn’t have to enter their name more than once.
3. Add labels to the fields
Select each field one by one and navigate to the properties panel on the right to set the field properties required for accessibility.
Tooltips
Setting up a tooltip for each field is the most important step in ensuring your envelope is accessible. The tooltip describes the purpose of the form field and should match the label in your document adjacent to the field. For example, for a field that asks for your child’s birth date, the tooltip should read “Child’s Birth Date.”
Tooltips provide an accessible label or name for Docusign form fields. People who use assistive technology, delivery platforms are essential to increase including screen readers used by people who are blind or have low vision, rely on accurate field labels to understand the fields’ purpose. Without a tooltip, screen reader users cannot independently complete the form.
Groups of check boxes and radio buttons
Set group tooltips for groups of checkboxes or radio buttons . The group tooltip should describe the question or purpose of the group, such as “Preferred contact method.”
For each individual check box or radio button option, set the check box value or radio button value . These values correspond to each option’s label, such as “Phone,” “Mail,” or “Email.”
4. Add validation to the fields
Some field types, such as text fields, support data validation to help signers complete the form accurately and without errors. Validation enforces a standard format for common or custom data types. If your text field collects data that powder data follows a specific format (such as a zip code or social security number), set the validation property . If the signer does not follow the correct format, an error message describing the required format is displayed. Signers will need to resolve the error before completing.